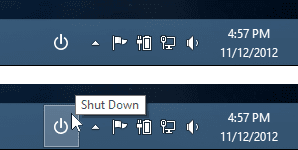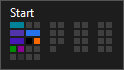
- How Do I Shut Down?!? Move your cursor to the bottom-right corner of the screen. Icons will appear along the right side of your screen. Click the gear icon for “Settings”, then click “Power” and “Shut down”. Yes, that’s ridiculously hidden. Or, just pressing the physical Power button on your computer may work.
Power user tip: you can make your own Power button on the taskbar.
UPDATE: In Windows 8.1, you can simply right-click on the Start button and select an option from the "Shut down or sign out" menu.
- Where’s my Start Button? Move your cursor to the bottom-left corner of the screen to show the Start Button. Or, press the Windows key on your keyboard.
Power user tip: you can make your own permanent Start button on the taskbar.
UPDATE: Windows 8.1 brings the Start button back to the taskbar.
- Where is _____? To easily search, press the Start button and start typing. Search results come up as you type. If you don’t see what you’re looking for, check other categories on the right (Apps, Settings, Files, etc.)
- “Metro” or “Modern UI” Apps are the full-screen apps you run from the Start Screen. There are a few things to know working with them. While running one,
- Right-click anywhere to bring up an app-specific toolbar.
- App-specific settings can be accessed by moving your cursor to the bottom-left corner of the screen, then clicking the gear icon that appears above.
- To close an app, move your cursor to the top of your screen, then click-and-drag it all the way down to the bottom of the screen. If you don't close them, they stay open but semi-suspended in the background.
- To dock an app on a side of the screen, move your cursor to the top of your screen, then click-and-drag it to one edge of the screen or the other. This will let you work with multiple apps side-by-side (including the desktop) at the same time.
- To show which “Modern UI” apps are running, move your cursor to the bottom-left corner of your screen. Don’t click the Start button, but instead move your cursor up along the left edge of your screen (if nothing happens, you’re not running any).
Got any other essential “Getting Started” tips? Add your own in the comments below.