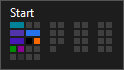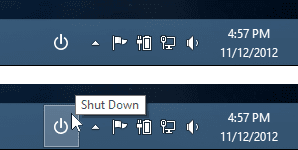The Surface Pro 3's PrintScreen button equivalent:
- Press Fn + Space to capture the whole screen, or
- Press Alt + Fn + Space to capture only the active window
- To quickly capture and save a screenshot of the whole screen, press and hold the Windows button on your screen bezel (not the Windows key on the keyboard) and then press the Volume Down button on the side of the device. This will save a screenshot to a Screenshots folder in your Pictures library. It didn't work the first couple times I tried it, but I think I was holding the Windows button for too long before pressing Volume Down. After a couple tries it was working reliably.
- To select a specific part of the screen, try the Snipping Tool. It's a useful related utility that's been built into every desktop version of Windows since Vista. Touch Start and search for "snip". It lets you save, email, copy or even draw on your screen capture. But it doesn't have a Print feature and there's no "undo" if your drawing doesn't turn out!
- To send a specific part of the screen to OneNote, double-click the purple button on the end of the SP3 pen -- in my experience, it's got to be a pretty quick double-click -- or alternately, use the "Screen Clipping" feature of the "Send to OneNote Tool" that may already be running be in your system tray. Either way, this should dim the screen and allow you to select an area to capture.
- If all else fails, the On-Screen Keyboard (the Ease of Access one, not the Touch Keyboard that pops up from the taskbar) has a PrintScreen button available. Pressing Start and searching for "keyboard" brings it up as the first item for me.